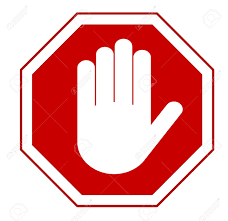
Lo sentimos
Su usuario no tiene permisos para acceder a esta página
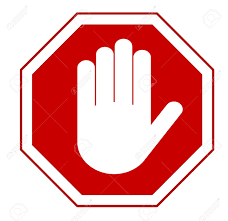
Lo sentimos
Su usuario no tiene permisos para acceder a esta página
– Para las plantillas en impresoras Genérica Solo Texto añadir _solotexto.frf – Para impresión en formato A4 (cuando se tiene activada la previsualización) añadir _A4.frf (No disponible en todas las plantillas) – Para plantillas XML cambiar .frf por .xml | ||
| CATEGORIA | NOMBRE PLANTILLA | DESCRIPCION |
| PRE-TICKETS | comprobante01.frf | Impresión de comprobantes / Pretickets |
| TICKETS | ticket01.frf | Impresión de tickets / facturas simplificadas |
| TICKETS | ticket02.frf | Impresión de tickets / facturas simplificadas que sean cobrados seleccionando «Invitación / regalo» como forma de cobro. |
| TICKETS | ticket03.frf | Impresión de tickets / facturas simplificadas pagadas con «entrada / consumición» |
| TICKETS | ticket_credito01.frf | Impresión de tickets / facturas simplificadas que sean cobrados seleccionando «Pendiente de cobro». |
| TICKETS | ticket_regalo01.frf | Impresión de tickets / facturas simplificadas que sean cobrados con la opción de Tickets Regalo. |
| TICKETS | ticket04.frf | Impresión de tickets / facturas simplificadas que sean cobrados con la opción de pago dividido / a escote. |
| TICKETS | ticket_unoauno01.frf | Impresión de tickets consumición |
| PRE-CIERRE DE CAJA | precierre01.frf | Resumen de pre-cierre de caja. |
| CIERRE DE CAJA | cierre01.frf | Resumen de cierre de caja. |
| CIERRE/PRECIERRE CAJA | articulos_cierre01.frf | Informe de artículos vendidos en el cierre/precierre de caja. |
| CIERRE/PRECIERRE CAJA | articulos_cierre02.frf | Informe de DETERMINADOS artículos vendidos en el cierre/precierre de caja. |
| CIERRE/PRECIERRE CAJA | articulos_cierre03.frf | Informe de resto de artículos no incluidos en el informe de la línea anterior. |
| CIERRE/PRECIERRE CAJA | fam_cierre01.frf | Informe de ventas por familia en el cierre/precierre de caja. |
| CIERRE/PRECIERRE CAJA | familias_cierre01.frf | Informe de ventas de artículos contenidos en determinadas familias en el cierre/precierre de caja. |
| CIERRE/PRECIERRE CAJA | familias_cierreresto01.frf | Informe de ventas de artículos NO contenidos en determinadas familias en el cierre/precierre de caja. |
| CIERRE/PRECIERRE CAJA | informerotacion01.frf | Informe de rotación de mesas en el cierre/precierre de caja. |
| CIERRE/PRECIERRE CAJA | invitaciones_cierre02.frf | Informe de invitaciones en cierre/precierre de caja. |
| CIERRE/PRECIERRE CAJA | produccionoperarios_cierre01.frf | Informe de producción de operarios en cierre/precierre de caja. |
| CIERRE/PRECIERRE CAJA | ventasoperarios_cierre01.frf | Informe de ventas por operarios en cierre/precierre de caja. |
| CIERRE/PRECIERRE CAJA | informeanulaciones01.frf | Informe de tickets anulados en el cierre/precierre de caja. |
| CIERRE/PRECIERRE CAJA | informeborrados01.frf | Informe de cuentas y líneas de cuentas borradas en el cierre/precierre de caja. |
| CIERRE/PRECIERRE CAJA | informedescuentoscierre01.frf | Informe de descuentos en el cierre/precierre de caja. |
| CIERRE/PRECIERRE CAJA | ventasoperarios_cierre01.frf | Ventas por empleado en cierre/precierre de caja. |
| CIERRE/PRECIERRE CAJA | produccionoperarios_cierre01.frf | Producción por empleado en cierre/precierre de caja. |
| CIERRE CAJA | pagos01.frf | Informe de pagos de caja en el cierre de caja. |
| CIERRE CAJA | cobros01.frf | Informe de cobros en caja en el cierre de caja. |
| PRECIERRE CAJA | prepagos01.frf | Informe de pagos de caja en el pre-cierre de caja. |
| PRECIERRE CAJA | precobros01.frf | Informe de pagos de caja en el pre-cierre de caja. |
| CIERRE/PRECIERRE CAJA | cierre02.frf | Impresión de cierre de caja con detalla de las cuentas. |
| CIERRE/PRECIERRE CAJA | cierre03.frf | Impresión de pre-cierre de caja con detalle de lascuentas. |
| COCINA | cocina01.frf | Comanda a cocina agrupando líneas iguales, y sin separar entre entrantes, primeros, segundos y postres |
| COCINA | cocina02.frf | Comanda a cocina agrupando líneas iguales, y separando entre entrantes, primeros, segundos y postres |
| COCINA | cocina01_noagrup.frf | Comanda a cocina sin agrupar líneas iguales, y sin separar entre entrantes, primeros, segundos y postres |
| COCINA | cocina02_noagrup.frf | Comanda a cocina sin agrupar líneas iguales, y separando entre entrantes, primeros, segundos y postres |
| COCINA | cocina_papel.frf | Impresión en cocina de papel marcador de platos. |
| COCINA | reclcocina01.frf | Impresión de reclamación / marchar platos. |
| COCINA | anulcocina01.frf | Impresión de aviso en cocina de anulación de platos. |
| COCINA | segundos01.frf | Impresión de aviso en cocina de marchar segundos. |
| PANTALLA COCINA | platofinalizado01.frf | Impresión de avisos de platos que se van finalizando desde la pantalla de cocina. |
| FACTURAS | factura01.frf | Impresión de factura completa (NO A4) |
| FACTURAS | facturaA401.frf | Impresión de factura completa (NO A4) |
| RECIBO DE PAGO | recibopago01.frf | Impresión de recibo de pago al realizar un pago desde Anotar pagos |
| ALBARAN VENTA | albaran01.frf | Impresión de cuenta en formato albarán. |
| RECIBO DE COBRO | recibocobro01.frf | Impresión de recibo de cobro al realizar un cobro desde Anotar cobros |
| RECIBO DE COBRO DESDE CLIENTES | recibocobro_cliente01.frf | Impresión de recibo de cobro al realizar un cobro desde Deudas de la Ficha de los clientes |
| PEDIDO COMPRAS | pedido01.frf | Impresión de listado de artículos por debajo de stock mínimo desde la minificha de los artículos, botón «PEDIR» |
| VENTAS ARTICULO | movimientosat01.frf | Informe de movimientos de artículos desde la minificha del artículo. |
| VENTAS FAMILIA | movimientosfa01.frf | Informe de movimientos de una familia desde la minificha de la familia. |
| OTROS | cashkeeper_añadircambio.frf | Justificante que se imprime al añadir cambio al cajón automático. |
| OTROS | cashkeeper01.frf | Informe de arquéo del cajón automático |
| INFORMES | informevtasabiertas01.frf | Informe de cuentas abiertas desde Informes |
| INFORMES | informevtas01.frf | Informe de ventas desde Informes |
| INFORMES | informepropinas01.frf | Informe de propinas desde Informes |
| INFORMES | informecomensales01.frf | Informe de comensales desde Informes |
| INFORMES | informefras01.frf | Informe de facturas completas emitidas desde Informes |
| INFORMES | inf_articulos02.frf | Listado de artículos agrupado por familia desde Informes |
| INFORMES | inf_articulos01.frf | Listado de artículos NO agrupado por familia desde Informes |
| INFORMES | inf_familias01.frf | Listado de familias desde Informes |
| INFORMES | inf_clientes01.frf | Listado de clientes desde Informes |
| INFORMES | inf_artmasvendidos01.frf | Informe de artículos vendidos desde Informes |
| INFORMES | inf_fammasvendidas01 | Informe de familias vendidas desde Informes |
| INFORMES | inf_rotacion01.frf | Informe de rotación de mesas desde Informes |
| INFORMES | inf_periodo01.frf | Informe de ventas por día desde Informes |
| INFORMES | inf_periodo02.frf | Informe de ventas por meses desde Informes |
| INFORMES | inf_periodo03.frf | Informe de ventas por horas desde Informes |
| INFORMES | inf_periodo04.frf | Informe de ventas por años desde Informes |
| INFORMES | inf_ventasporzona01.frf | Informe de ventas por zonas desde Informes |
| INFORMES | informepagos01.frf | Informe de pagos de caja desde Informes |
| INFORMES | informecobros01.frf | Informe de cobros por caja desde Informes |
| INFORMES | inf_ventasporoperario01.frf | Plantilla del informe de ventas operario 1 desde Informes |
| INFORMES | inf_ventasporoperario02.frf | Plantilla del informe de ventas operario 2 desde Informes |
| INFORMES | inf_art_invitados01.frf | Plantilla del informe de ivitaciones desde Informes |
| OTROS | etiqueta01.frf | Plantilla de la impresión de etiquetas desde la minificha de los artículos. |
Dispone de información en este enlace
1º OPCION
En un navegador de internet acceder a la cuenta desde https://mail.google.com, una vez hayamos entrado hay que ir Mi Cuenta, con el siguiente enlace llegaremos rápidamente:
https://myaccount.google.com/security#connectedapps
Abajo a la derecha está «Permitir el acceso de aplicaciones menos seguras», cambiamos a SI.
2º OPCION
Usar el Sistema de verificación en dos pasos de Google, se activa desde la misma pantalla de la opción 1, pero está más arriba a la derecha. Generaremos una contraseña clave para una aplicación que será la que usemos dentro del programa tpv.
Para desinstalar completamente simplemente hay que borrar la carpeta tpv (o donde se haya instalado el programa).
Pero para poder borrar dicha carpeta es necesario detener previamente el motor de base de datos.
CONFIGURACIÓN DEL PUERTO SERIE
La configuración del puerto seleccionado en la balanza debe ser la siguiente:
Baudios: 9600
Bit Datos: 8
Paridad: Ninguna
Stop Bits: 1
Esta configuración debe hacerse en los ajustes de Windows
PROTOCOLOS
CASIO
EN DIBAL CODIGO 2 TPV CASIO
EN EPELSA (NO PRESENTE)
TISA
EN DIBAL CODIGO 4 TISA Y 18 TISA con envío en peso estable
EN EPELSA
7.18. T CD (TISA CON DECIMALES)
7.17. T SD (TISA SIN DECIMALES)
SAMSUNG
EN DIBAL (NO PRESENTE)
EN EPELSA 7.8 TPV 7 (PROTOCOLO SAMSUNG)
DOLAR ($)
EN DIBAL CODIGO 10 DOLAR/SAMSUNG ESPAÑA
EN EPELSA 7.1 TPV 0 (PROTOCOLO $) 8 BYTES
BAXTRAN
(Consultar)
CAS
(Consultar)
Para detener el motor de base de datos iremos a la carpeta «data» dentro de la carpeta «tpv» y ejecutaremos como administrador el archivo
mysql_servicestop.bat, boton derecho sobre el y «Ejecutar como Administrador».
Una vez detenido podremos borrar la carpeta tpv.
En algunos casos si el equipo tenía instalada otra versión de motor de base de datos debe ejecutarse en una ventana de MS-DOS arrancada como administrador los siguiente:
sc delete mysql
Es aconsejable reiniciar el equipo si vamos a volver a instalar.
En tpv.ini en la sección [General] estos son los valores que afectan a que se vea y a como se verá la segunda pantalla.
segundapantalla=S
anchosegundapantalla=900
altosegundapantalla=600
tamañoletrascuentassegunda=20
Explicación de como leer los tickets con códigos de barras que ha generado una balanza teniendo en cuenta que en el código de barras lo que viene es el precio.
El CÓDIGO DEL ARTICULO (que se use en la balanza) lo introduciremos como código de barras en la ficha del artículo que vayamos a vender por la lectura de los códigos de barras generados por la balanza, por ejemplo en el código de barras del articulo «VARIOS CARNICERIA».
Es obligatorio que marquemos ese artículo como «ARTICULO PESO»
En tpv.ini [General] debemos añadir o modificar lo siguiente:
preciocodbarras=S
barraspeso=(Alguna de las siguientes opciones)
barraspeso=5
Tenemos que ver cual es el código de artículo que envía la balanza, este debe contener el código del artículo entre la tercera y la séptima posición.
El precio debe ir en el código de barras entre la posición 8 y 12.
EJEMPLO: 840012501000
84 NO NOS AFECTA
00125 CÓDIGO DEL ARTÍCULO
01000 PRECIO, 10,00 €
barraspeso=2
Tenemos que ver cual es el código de artículo que envía la balanza, este debe contener el código del artículo entre la primera y segunda posición.
El precio debe ir en el código de barras entre la posición 8 y 12.
Opcionalmente el numero de ticket de la balanza puede indicarse entre la posición 3 y 7.
EJEMPLO: 2910169040411
29 CODIGO DEL ARTICULO
10169 NUMERO DE TICKET (NO OBLIGATORIO)
04041 PRECIO 40,41 €
1 DIGITO DE CONTROL
barraspeso=3 (Viene con operario de la balanza)
Tenemos que ver cual es el código de artículo que envía la balanza, este debe contener el código del artículo entre la primera y segunda posición.
El precio debe ir en el código de barras entre la posición 8 y 12.
El identificador del operario debe indicarse entre la posición 3 y 4.
Opcionalmente el numero de ticket de la balanza puede indicarse entre la posición 4 y 7.
EJEMPLO: 2910169040411
29 CODIGO DEL ARTICULO
1 CODIGO DEL VENDEDOR
0169 NUMERO DE TICKET (NO OBLIGATORIO)
04041 PRECIO 40,41 €
1 DIGITO DE CONTROL
Para vincular el operario de la balanza que sólamente tiene un dígito con el del programa, en GESTION – FICHEROS – TERCEROS, buscaremos el operario que vayamos a vincular con un numero de operario de la balanza, vamos a la pestaña TPV y en el campo TARJETA escribimos el numero de operario/ermpleado de la balanza. De esta forma, al leer el peso de la balanza se seleccionará automáticamante el operario vinculado correspondiente.
El NUMERO DE TICKET se almacenará en cada línea de la cuenta en el campo DETALLE, para poder verlo tendremos que situarnos sobre la línea y pulsar el botón «CAMBIAR DETALLE»
barraspeso=(cualquier valor diferente a 5, 2 ó 2)
Tenemos que ver cual es el código de artículo que envía la balanza, este debe contener el código del artículo entre la segunda y la septima posición.
El precio debe ir en el código de barras entre la posición 8 y 12.
EJEMPLO: 840012501000
8 NO NOS AFECTA
400125 CODIGO DEL ARTÍCULO
01000 PRECIO, 10,00 €
Es poco habitual el uso de esta opción, sirve para sitios que vendan entradas, y no quiran tener que pulsar «TICKET» tras la venta, y por consiguiente no les haga que el tpv calcule el cambio.
En el momento de pulsar sobre un artículo se imprimira el numero de entradas que ese artículo tenga asignado y se finalizará la cuenta.
En tpv.ini en la sección [General] añadir la linea
clickarticuloyticket=S
Es aconsejable cuando se usa este método no tener activado el «Resumen de cuenta al Finalizar»
Usuales Primera instalación Android
Manual Combinaciones Condimentos Android
Manual Impresoras Auxiliares / Cocina Android
Borrado de Artículos y Familias para programar nuevos
Usuales Primera instalación Windows
Manual Combinaciones Condimentos Windows
Manual Impresoras Auxiliares / Cocina Windows
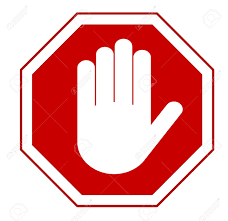
Lo sentimos
Su usuario no tiene permisos para acceder a esta página
– Se aconseja que antes de realizar el cambio a esta versión se haga una copia de seguridad.
– No permite trabajar SIN MULTICOBRO
– No incluye el modo Central de Ventas vía FTP, ni para trabajar como Central ni para Trabajar como Punto de Venta
– No permite usarse con sistema de activación de números, solamente permite el nuevo sistema de números y letras (QR)
– Para los traspasos de cuentas se usa la Pantalla de Traspasos
– Para las separaciones de cuentas se usa la Pantalla de Traspasos
– Las imágenes se mueven a c:\tpv\imagenestvp
– Se aconseja que antes de realizar el cambio a esta versión se haga una copia de seguridad.
– Esta versión solamente funciona en dispositivos Android 4 en adelante
– No permite trabajar SIN MULTICOBRO
– No incluye el modo Central de Ventas vía FTP, ni para trabajar como Central ni para Trabajar como Punto de Venta
– No permite usarse con sistema de activación de números, solamente permite el nuevo sistema de números y letras (QR)
– No permite usar el sistema de impresión antiguo, solamente permite usar plantillas XML
– No permite usar cajones automáticos sin SofyLink (excepto CashGuard)
– No se garantiza la compatibilidad con comanderos usando PDA2
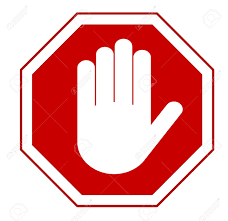
Lo sentimos
Su usuario no tiene permisos para acceder a esta página